この記事では、Macのデスクトップ上に表示されている外部ディスクのアイコンを表示/非表示にする方法を紹介します。
- 外付けHDD(SSD)を繋いだときにデスクトップに表示したい(非表示にしたい)
- デスクトップを綺麗に片付けたい
という方の参考になったら嬉しいです。
外部ディスクのアイコンとは?
外部ディスクのアイコンとは、デスクトップ上に表示される外付けHDD(ハードディスクドライブ)やSSD(ソリッドステートドライブ)などのパソコン外部から接続された記憶装置の図形のことです。
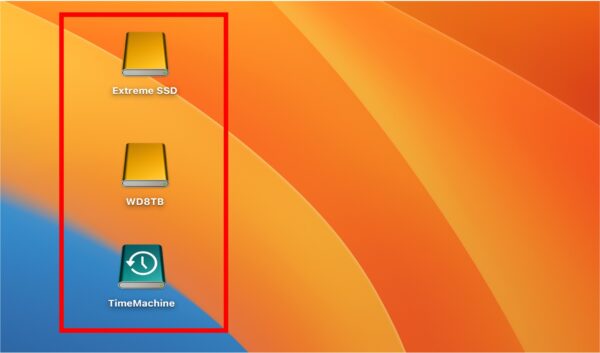
外部ディスクのアイコンを表示/非表示に設定する方法
デスクトップ上にある外部ディスクのアイコンを表示/非表示にする方法です。
例として、すでにデスクトップ上に外部ディスクのアイコンが表示されている状態から非表示にするパターンで説明していきます。
(アイコンが非表示の状態から表示にしたい場合も操作する部分は同じなので、引き続きご参照ください)
メニューバーの『アップルメニュー()』の横にある『Finder』から『設定』に入ります。

(使用中のアプリケーション名が太字で表示されているので、Finderが表示されていない場合は『Dock』から『Finder』を立ち上げるとメニューバーに『Finder』が表示されます。)
『Finderの設定』の『一般』から『デスクトップに表示する項目』で外部ディスクのチェックを外します。
(非表示から表示にする場合は、反対にチェックを入れます。)
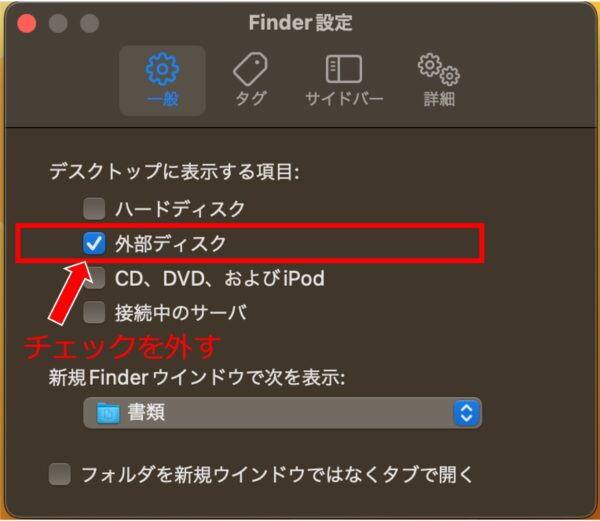
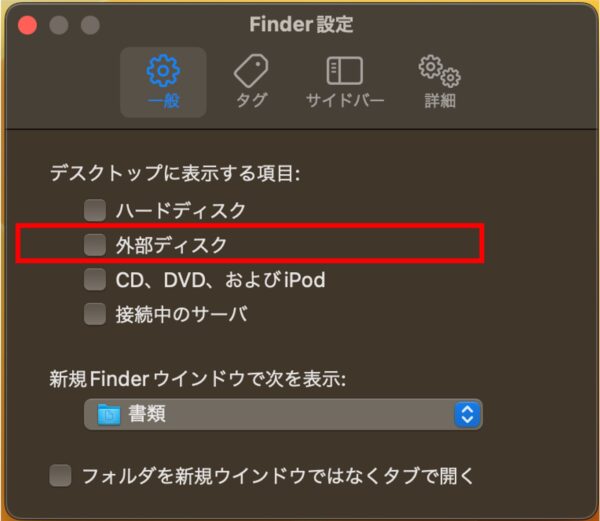
そうすると、外部ディスクアイコンが消えているのを確認できます。
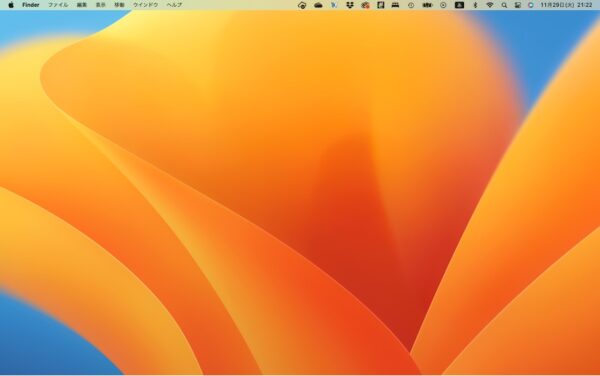
これでデスクトップに外部ディスクのアイコンが表示されなくなりました。
(非表示から表示にする場合はチェックを入れると、デスクトップ上にアイコンが出現します)
外部ディスクアイコンを非表示にした後、外部ディスクにアクセスするには?
しかし、これから外付けHDDなどの外部ディスクにアクセスするには、どうすれば良いでしょうか?
『Dock』から『Finder』を開くと『場所』という項目に外部ディスクがあるのを確認できます。
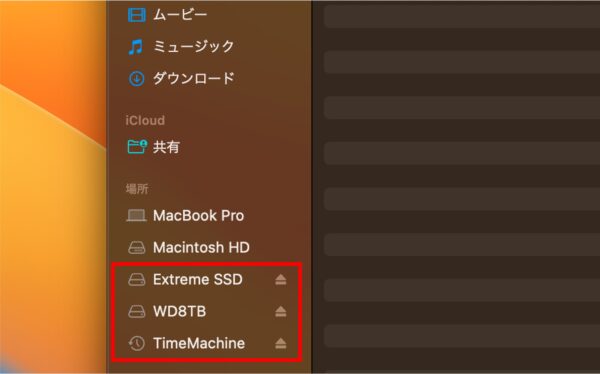
今後は、Finderを開いてアクセスしたい外部ディスクを選べば良いでしょう。
まとめ
この記事では、デスクトップにある外部ディスクアイコンを表示/非表示にする方法について紹介しました。
- アプリケーションメニューのFinderから設定に入る
- 設定の一般からデスクトップに表示する項目の外部ディスクのチェックを外す(orチェックを入れる)
- 外部ディスクアイコンが非表示(or表示)になる
- 外部ディスクにアクセスしたい場合は、DockからFinderを開いてアクセス先を選択する
本記事でパソコン作業が快適になれば幸いです。
最後までお読み頂きありがとうございました。
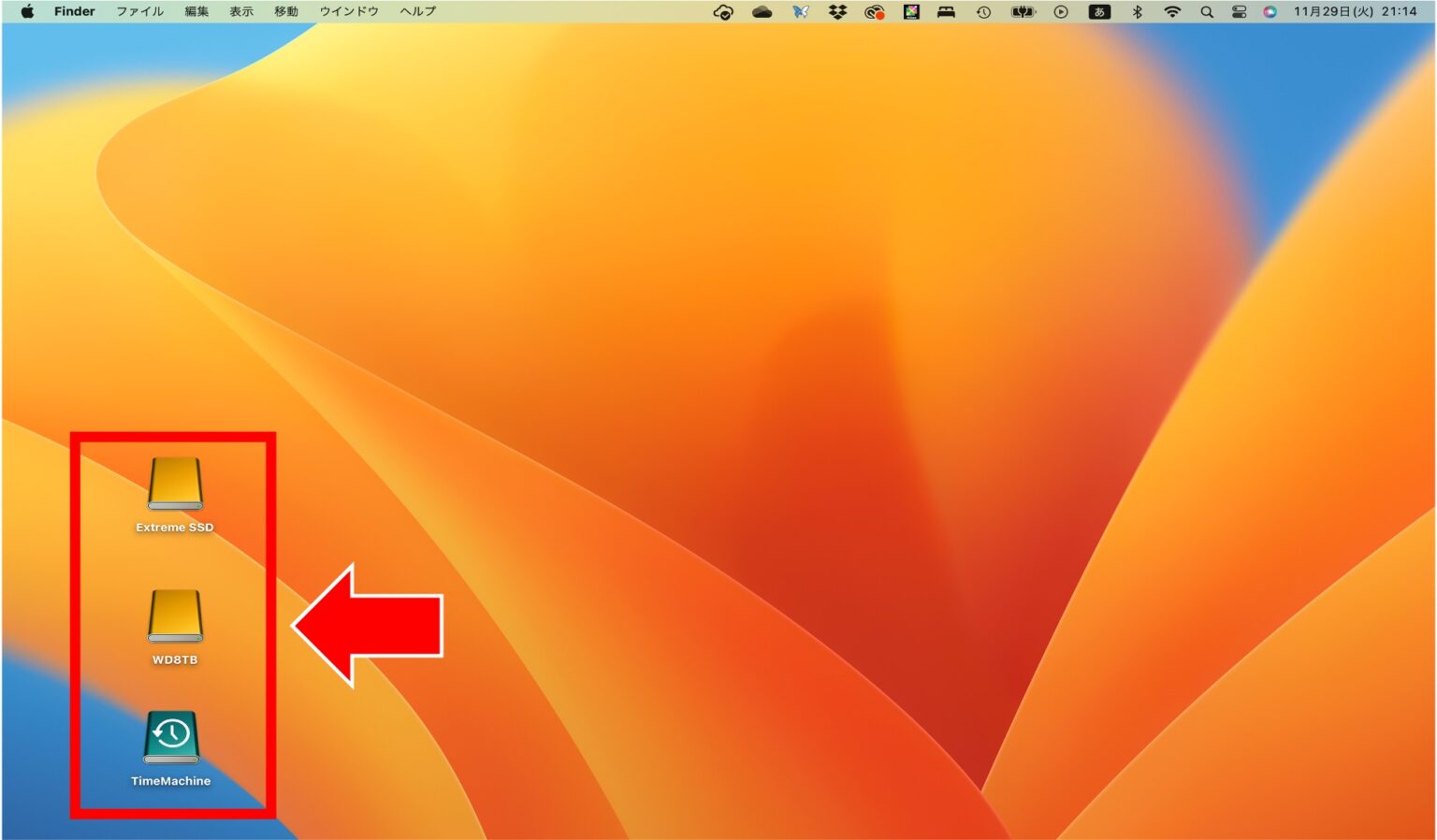

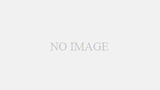
コメント